
This 3D manipulator has a blue arrow that you can click and drag to move the layer on the z-axis.In the Stage view, select the element you want to reposition.Ī 3D transformation manipulator appears over the layer in the Stage, Camera, Top and Side views.In the Tools toolbar, select Layer Transform button.You can manually select and manipulate 2D layers right from these views. The Top and Side views display 2D layers as thin segments, as if you were looking at sheets of paper from the side. Hence, both views combined can help you position objects on the z-axis without losing sight of their position on the other axes. Using the Top view, you can view and position layers and objects on the front-back (z) as well as the east-west (x) axis. Using the Side view, you can view and position layers and objects on the front-back (z) axis, as well as on the north-south (y) axis. Because these views do not apply perspective to the stage, they can be used to position elements with more precision. The Top and Side views allow you to view the stage from its top and from its side, respectively.

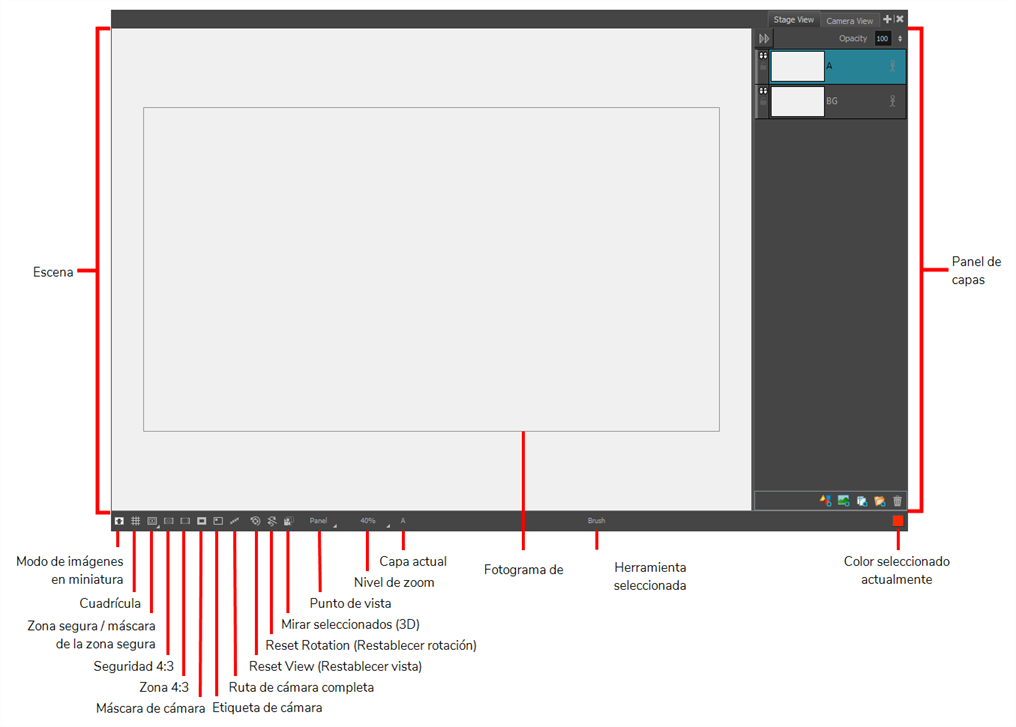
However, you may often need to have precise control over how objects and layers are positioned on the z-axis.
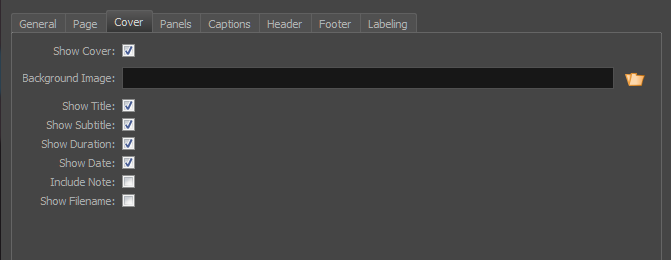
When working in 3D, you can use the Stage view to look at your stage from any point of view and any angle, allowing you to see how objects are positioned in space, and you can use the Camera view to look at your stage from the point of view of the camera.


 0 kommentar(er)
0 kommentar(er)
